
이번 포스팅은 내가 가진 사진으로 위젯 만드는 법 알려드립니다!!
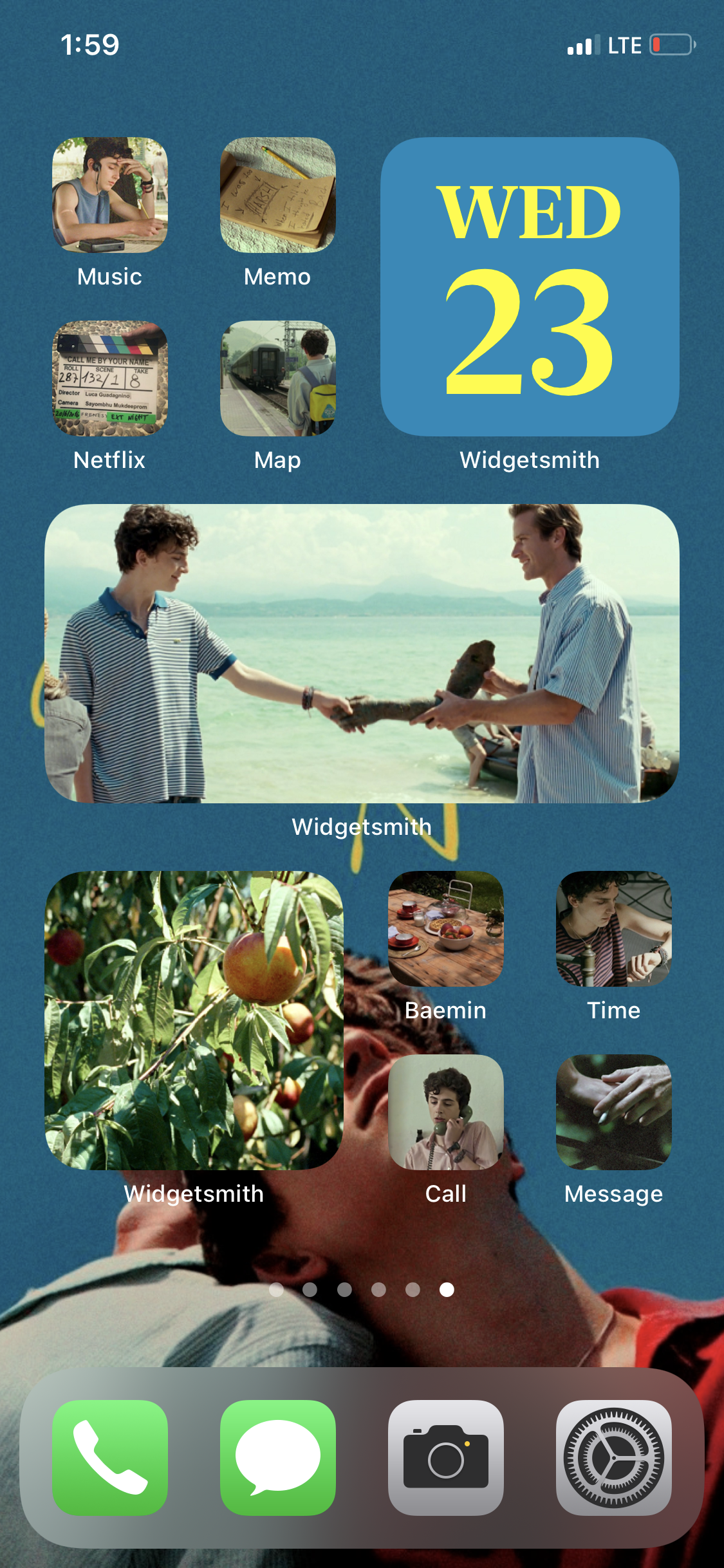
완성된 제 홈화면입니다!
영화 콜미바이유어네임 테마인데, 어떤가요?! 전 너무 맘에 드네요😆🎉
제가 이걸 과연 어떻게 만들었을지!! 아래에서 바로 확인해주세요! 😉
내 사진으로 위젯 만들기
잔말 말고 "바로 시작하기"
↑↑클릭↑↑
이 위젯 만들기는, 사실상 실제 위젯을 만드는 것이 아니고,
위젯 모양의 커스텀 아이콘을 만드는 것입니다.
(실망하셨다면 심심한 사과의 말씀을 드립니다..)
위젯이란, 우리가 실제로 웹 브라우저에 들어가지 않고 그 웹의 정보를 쉽게 미리 볼 수 있도록 한 미니 응용프로그램을 말합니다!
그러니까, 내가 날씨앱을 굳이 들어가지 않아도, 날씨 위젯은 현재 위치, 현재 시간을 알아서 파악하고 간단히 날씨를 알려주죠! 대충 느낌 아시겠죠?ㅎㅎ
하지만 오늘 만들어볼 위젯들은 사실상 이 기능적인 부분은 없으며,
위젯 아이콘 "형태"를 따라하면서, 홈화면을 예쁘게 보여주는 방법을 알려드리려는 거예요! 😃
+
아이폰 기능을 가진 위젯 설정이 궁금하시다면 아래 제 글을 봐주세요 😉
2020/09/21 - [생활정보] - 아이폰 ios 14 홈화면 꾸미기 - 기본 위젯 설정/배치 하는 법🔥
아이폰 ios 14 홈화면 꾸미기 - 기본 위젯 설정/배치 하는 법🔥
IOS 14 업데이트 하신 분들!! 위젯 이쁘게 꾸미고 싶은데 모르겠다면 아래 사진 설명을 봐주세요! 😉😉 제가 완성시킨 홈화면 위젯입니다! 저와 함께 위젯 설정하러 가보실까요?! 위젯 추가 방법
130r9.tistory.com
그럼 시작하겠습니다! 🐤
시작에 앞서, 원하는 사진들을 먼저 다운받으시는걸 추천드립니다!
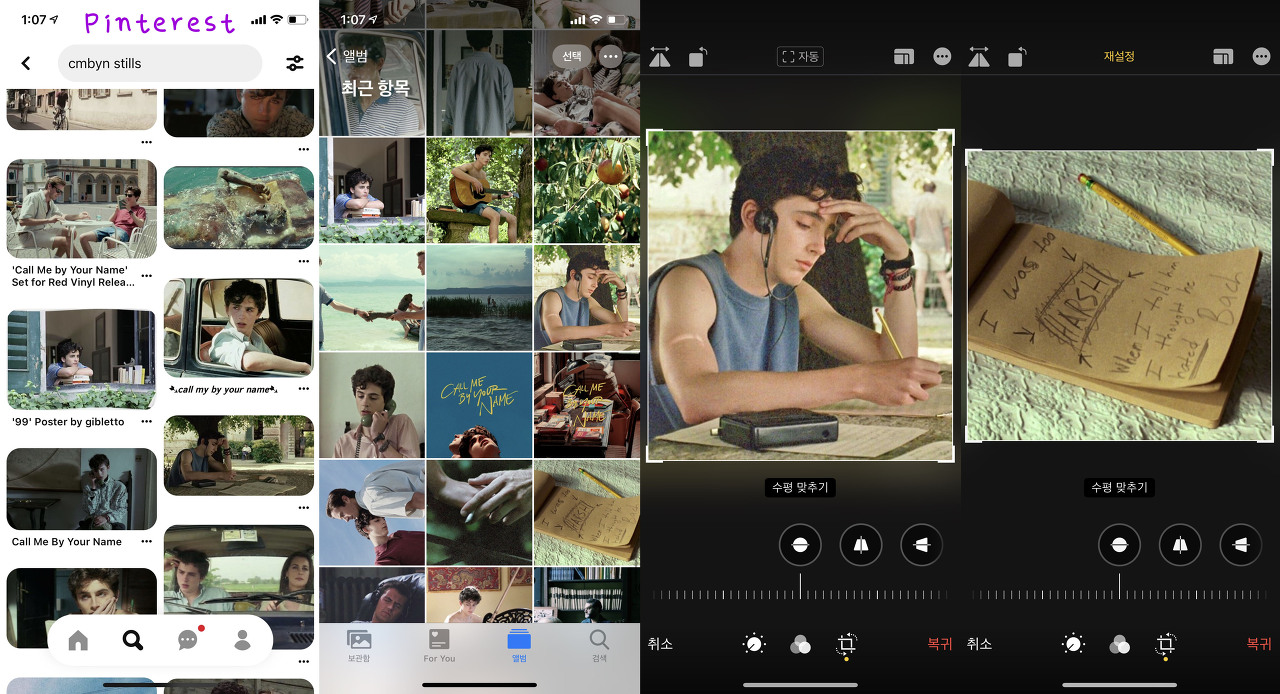
저는 Pinterest 어플을 이용하여 영화 스틸컷들을 모아봤습니다.
그리고 만들어질 위젯 아이콘에 들어갈 사진은 크기를 먼저 편집해주셔야 합니다.
+
단축어 아이콘 설정과는 다르게, 이번 포스팅에서 사용하는 어플 Widgetsmith에는 따로 아이콘을 편집하는 기능은 없습니다. 그러므로 위젯 크기에 맞게 보여질 사진 범위를 적당히 편집 후에 과정을 진행하는 게 좋습니다.
사진을 다운 받으셨다면, 'Widgetsmith' 어플이 필요합니다!
아래 링크를 통해 다운로드!
apps.apple.com/us/app/widgetsmith/id1523682319
Widgetsmith
Widgetsmith lets you personalize your home screen like never before. It starts with a wide collection of highly customizable widgets, which range in function from date, to weather, to astronomy. Each can be adjusted precisely to best fit your desired fu
apps.apple.com
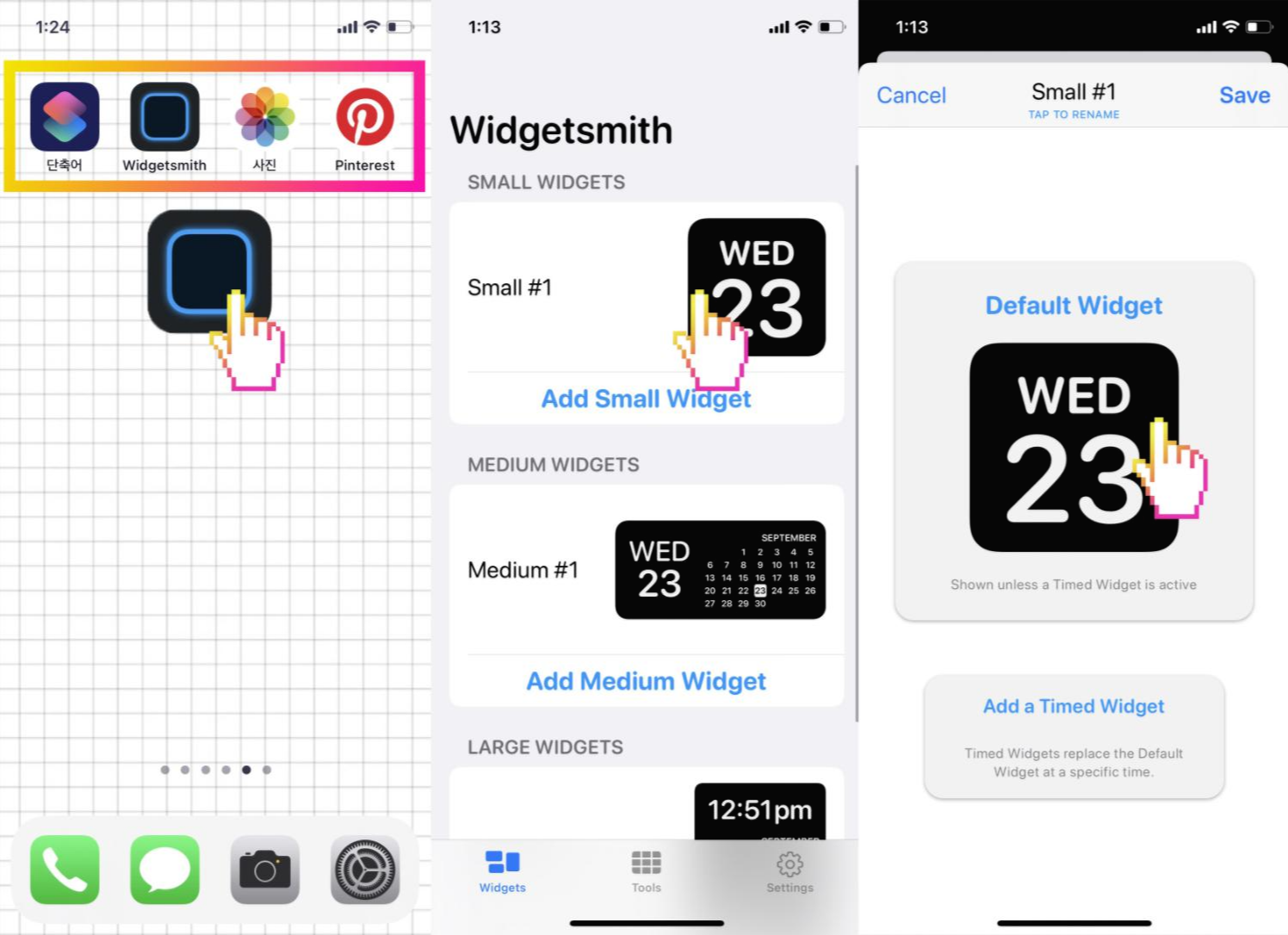
1. Widgetsmith 어플을 다운받고
2. 앱을 열고, 먼저 Small 크기 위젯을 설정해줄게요. 클릭해주세요.
3. 아이콘을 한번 더 클릭합니다.
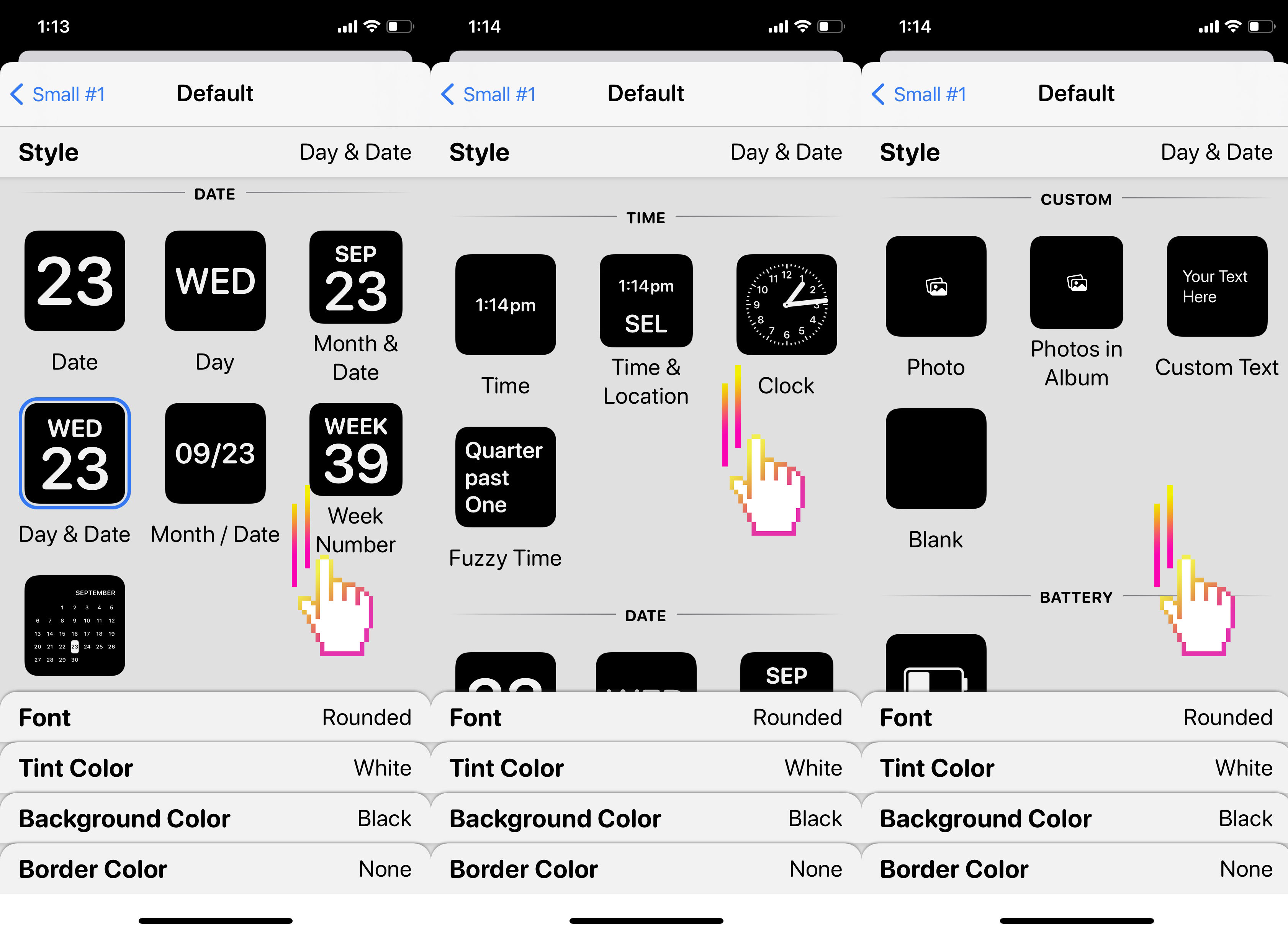
1-3. 기본 날짜나 시간을 알려주는 스타일도 있고, 스크롤해보면 커스텀 스타일도 보이실거예요.
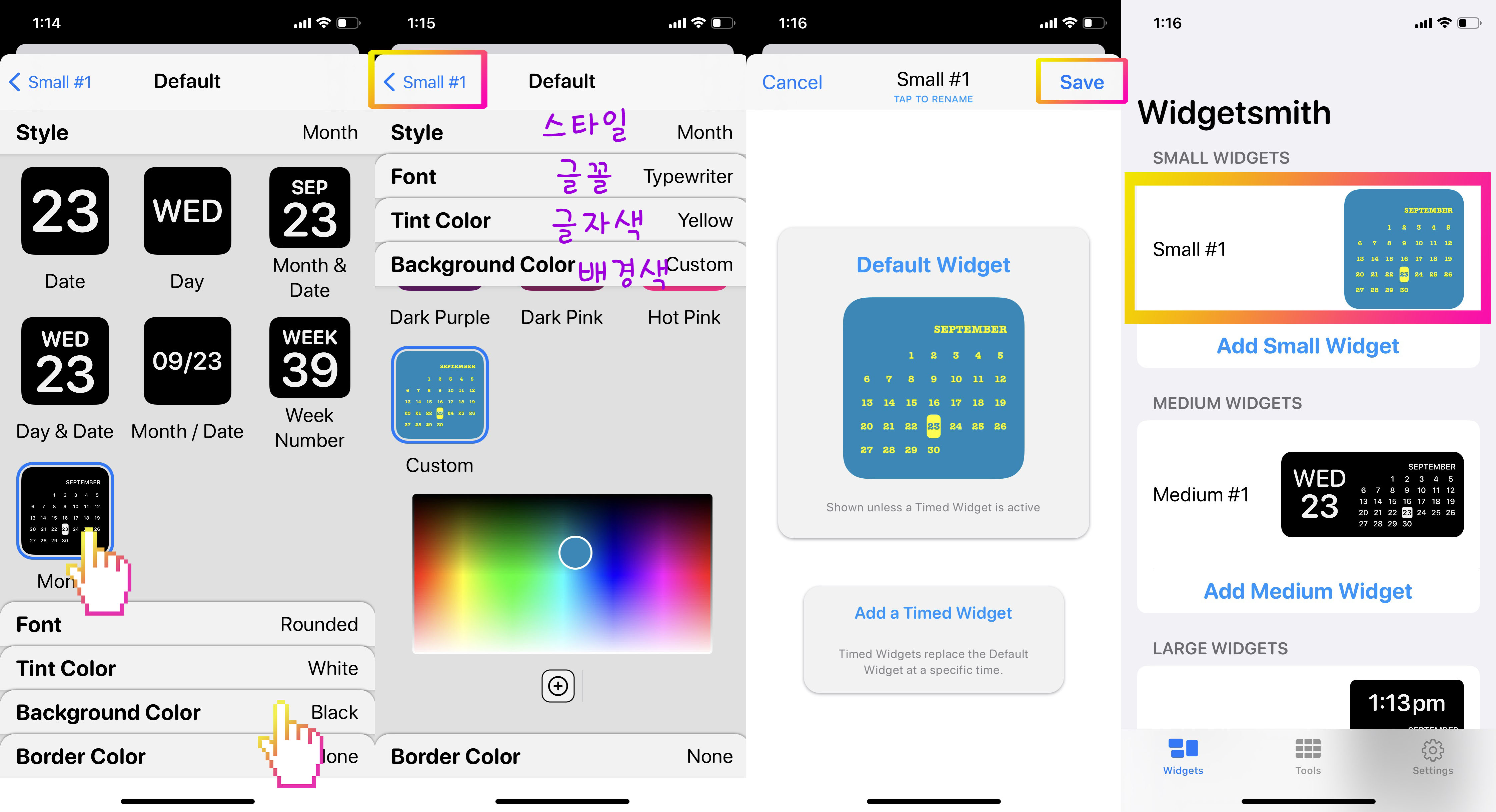
1-2. 먼저 기본 날짜 위젯을 해볼게요. 저는 Month 스타일을 클릭하고 아래 세부 스타일 탭을 통해 글꼴, 글자색, 배경색을 변경해주었습니다.
2-4. 세부 스타일까지 모두 설정한 뒤 좌상단 돌아가기를 누르고, save를 누르면 방금 만든 컬러풀한 캘린더 위젯이 생긴게 보이시죠?

1. 홈화면에 가서, 꾹 눌러주고, 좌상단 + 표시를 누릅니다.
2. Widgetsmith라고 적힌, 글자가득한 위젯을 클릭해주고
3. 저희는 Small크기를 진행하고 있으니 바로 위젯추가 눌러줄게요.
4. 추가된 위젯을 짧게 눌러주면
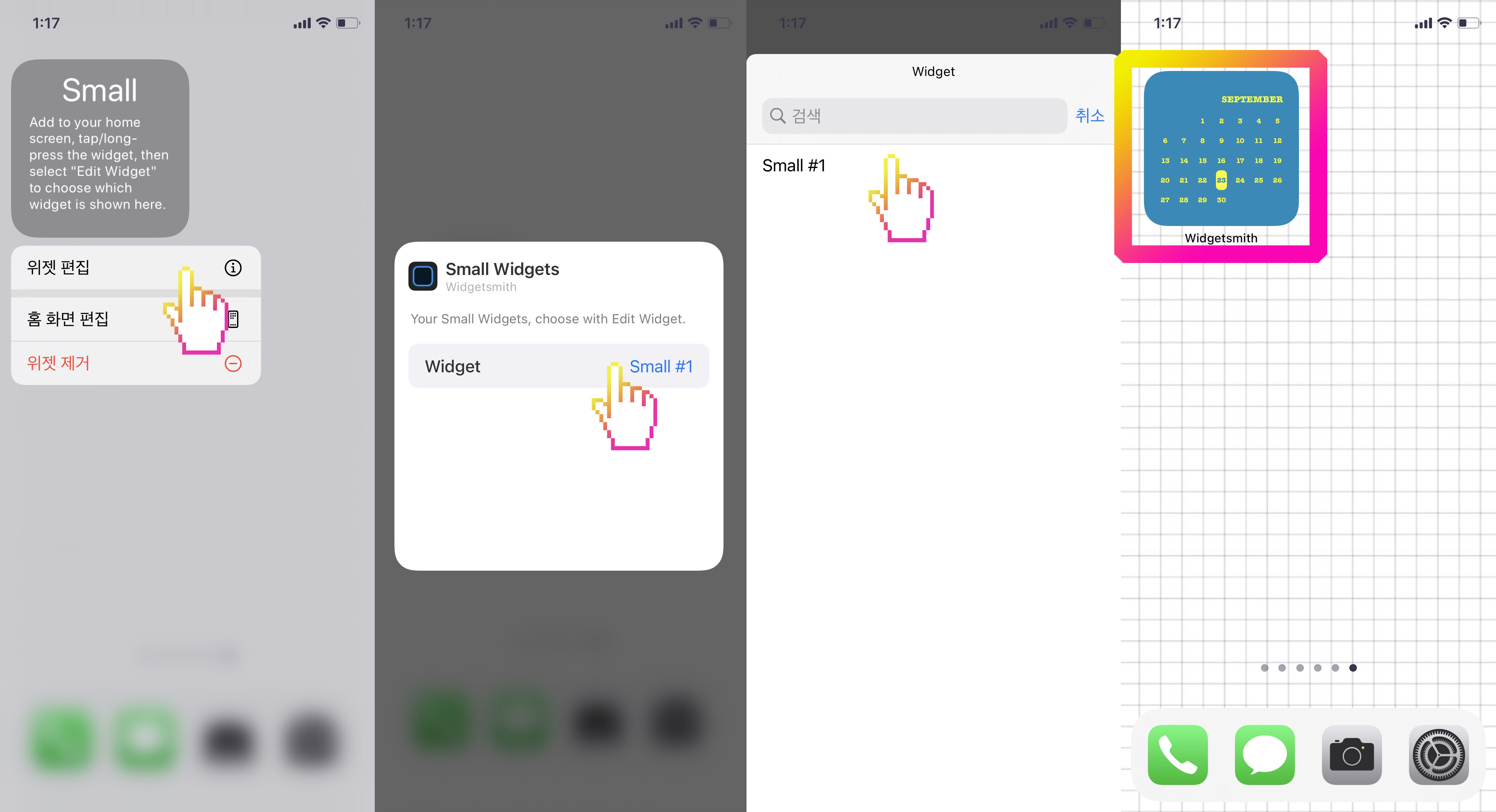
1. 위젯편집을 선택해주시고
2.-3. 사진을 따라 클릭해주세요.
(3번에서 선택 후 다시 2번 화면과 같은 화면이 보일텐데, 그때는 위젯 바깥=불투명한 홈화면을 클릭하면 빠져나올 수 있습니다.)
4. 그럼 아까 만든 컬러풀 캘린더가 홈화면에 잘 추가되었습니다!
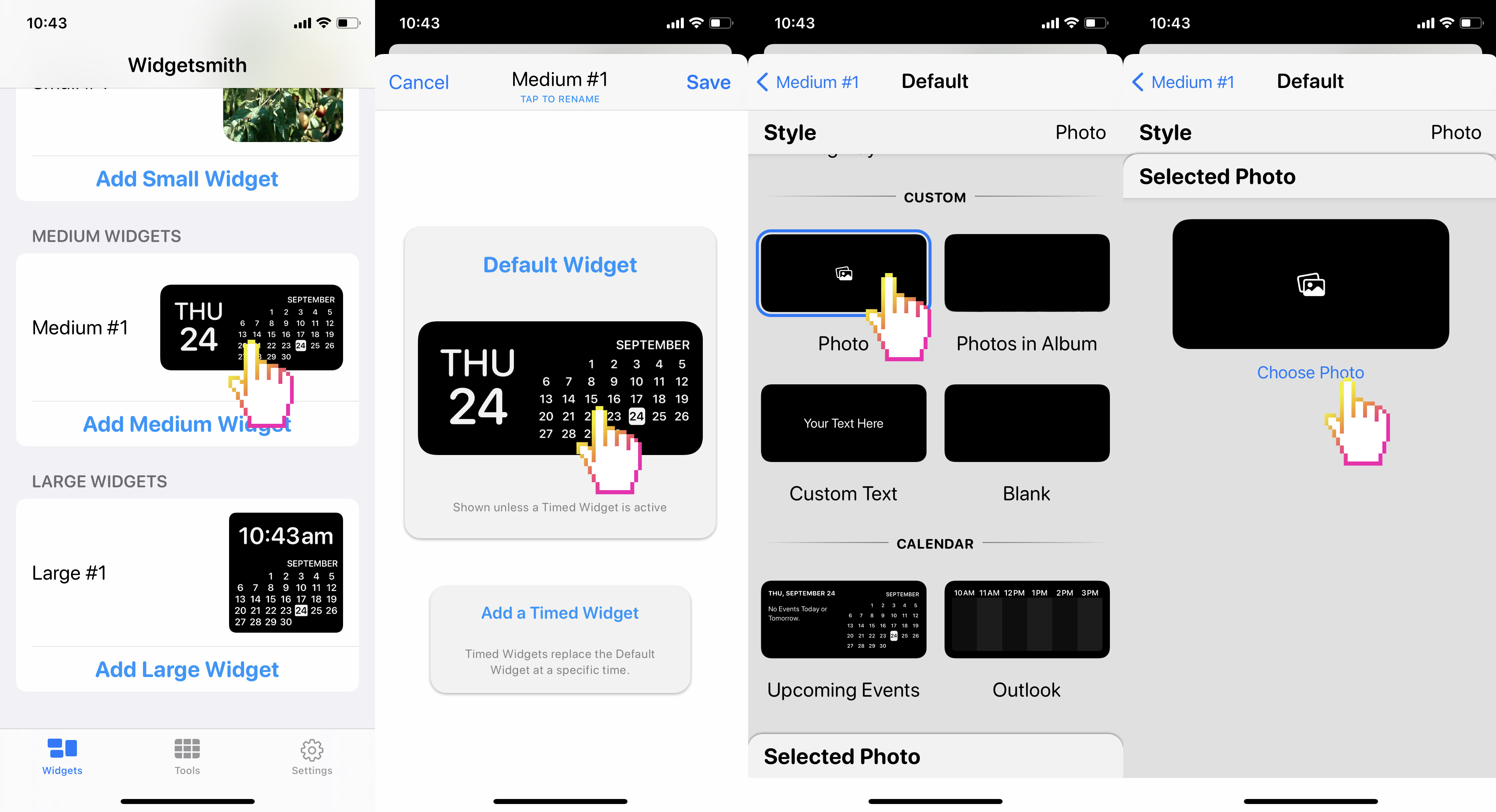
이번엔 Medium 크기의 위젯을 만들어볼게요.
1. Widgetsmith 어플에서 Medium 위젯 아이콘을 누르고,
2. 아이콘을 한번 더 눌러줍니다.
3. 이번엔 커스텀 스타일에 Photo 스타일을 눌러볼게요.
4. Choose Photo를 눌러 사진을 가져옵니다.

1. 사진이 잘 추가되었다면 뒤로가기를 눌러주고,
2. Save를 눌러주면
3. 짠, Medium 위젯이 잘 추가되어있네요!
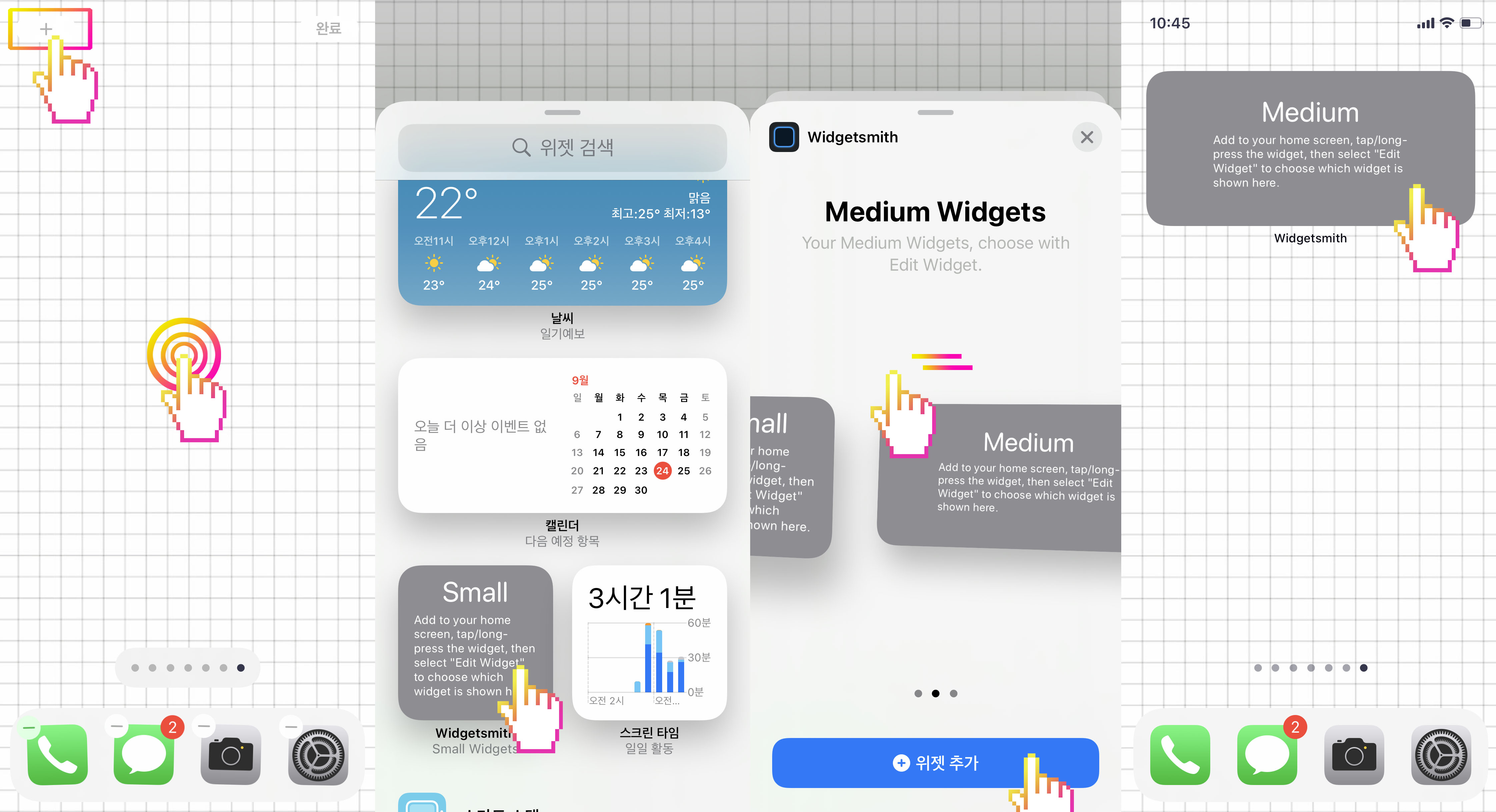
1-2. 앞과 같은 방법으로 위젯을 추가해주는데요, 이때 Medium 크기의 위젯이 바로 안보인다고 걱정하지 마시고 일단 Widgetsmith라고 적힌 위젯을 클릭해주세요.
3. Small 크기를 클릭했어도, 옆으로 스와이프해보면 Medium, Large 크기 위젯들도 추가할 수 있습니다.
4. Medium을 선택하고 위젯추가를 해준 상태입니다!
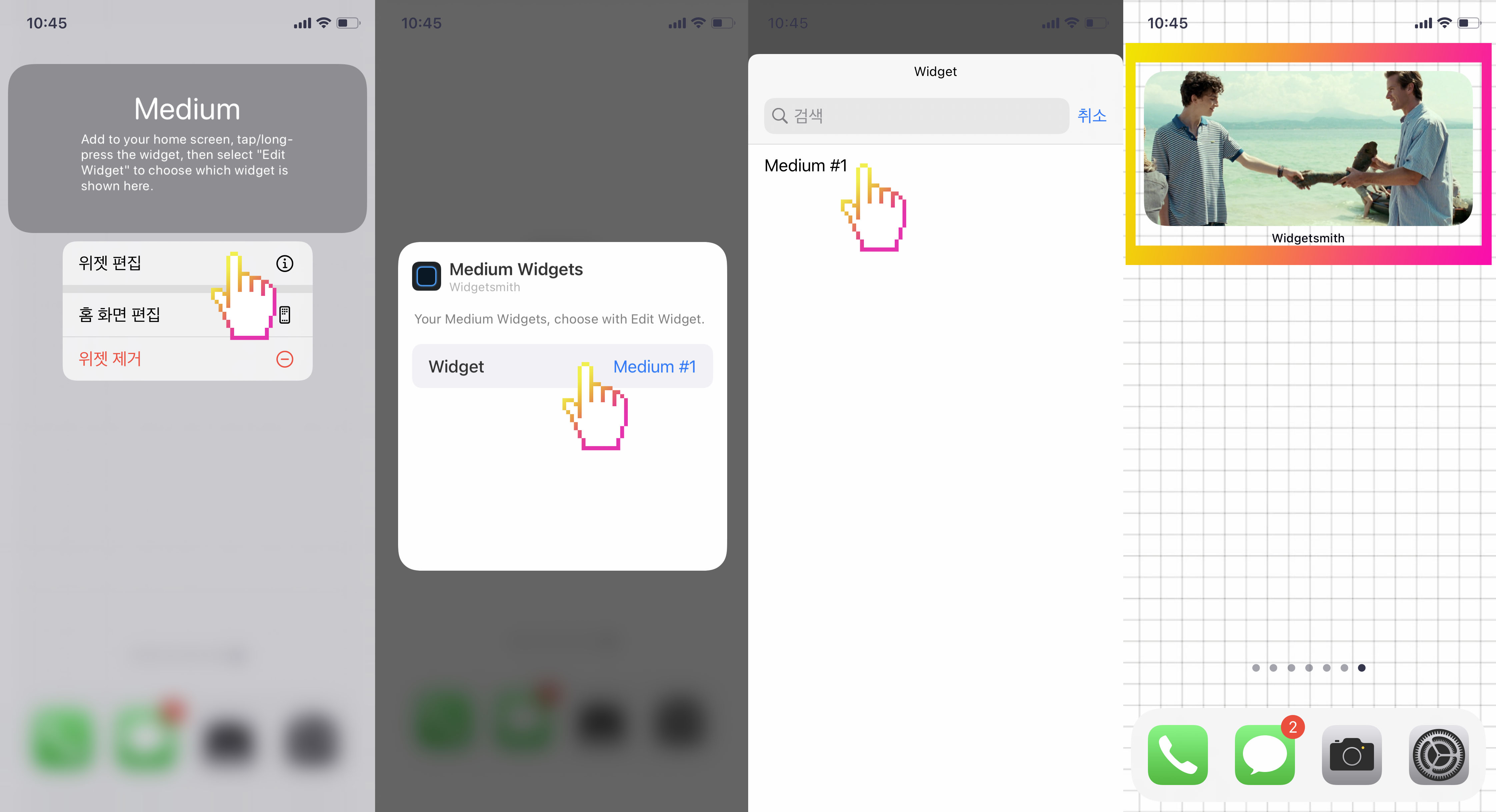
1-4. 앞과 같은 방법으로, 위젯을 짧게 누른뒤에 위젯편집-클릭-클릭 해주시면 Medium크기의 위젯이 잘 추가되었습니다!
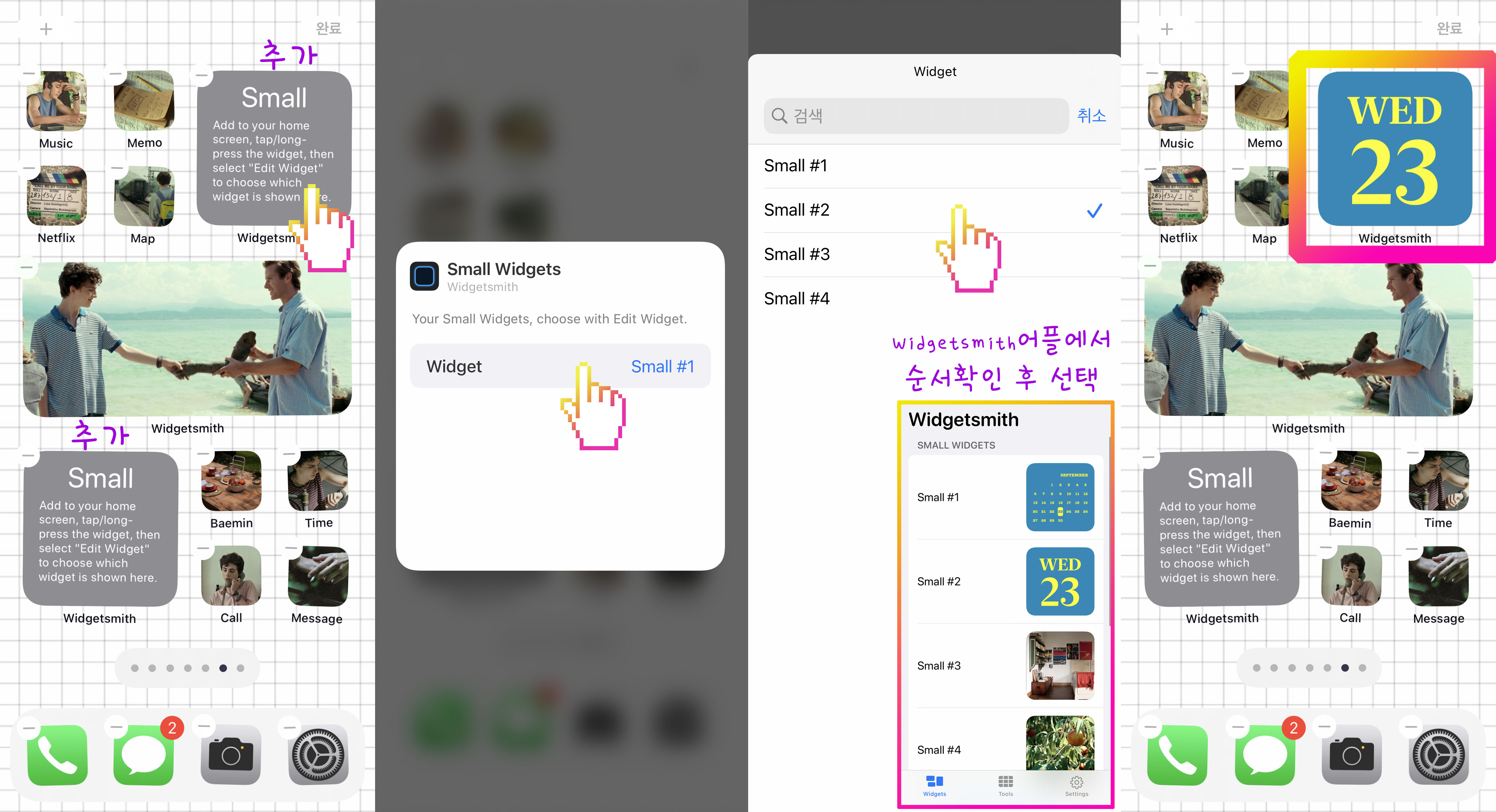
자, 이번엔 여러 Small 크기 위젯에 사진을 추가해볼게요.
1. 일단 앞서 보여드린 방법으로 위젯을 추가해주세요.
2. 상단에 있는 위젯을 먼저 해볼게요, 위젯을 짧게 클릭하고 위젯편집-클릭해줍니다.
3. 제가 미리 Widgetsmith 어플에 다양한 사진들을 Small 위젯으로 추가해두었어요.
(Widgetsmith어플-Small 위젯에서 Add Small Widget을 눌러 앞과 같은 방법으로 사진을 추가해주시면 됩니다.)
아까는 하나만 만들었으니 Small #1밖에 없었지만, 지금 총 4개를 만든 상태에서는 Small #4까지 보이는게 확인되실거예요.
저는 날짜가 보이는 Small #2를 선택하겠습니다.
(선택 후 다시 2번 화면과 같은 화면이 보일텐데, 그때는 위젯 바깥=불투명한 홈화면을 클릭하면 빠져나올 수 있습니다.)
4. 선택한 Small #2의 아이콘이 상단 위젯에 잘 적용되었습니다!

1-4. 똑같은 방법으로 하단 위젯에 Small #4 아이콘을 추가해주었습니다! 잘 적용된게 보이시죠? 😘
여기에 영화 포스터를 배경으로 싹 깔아주면,
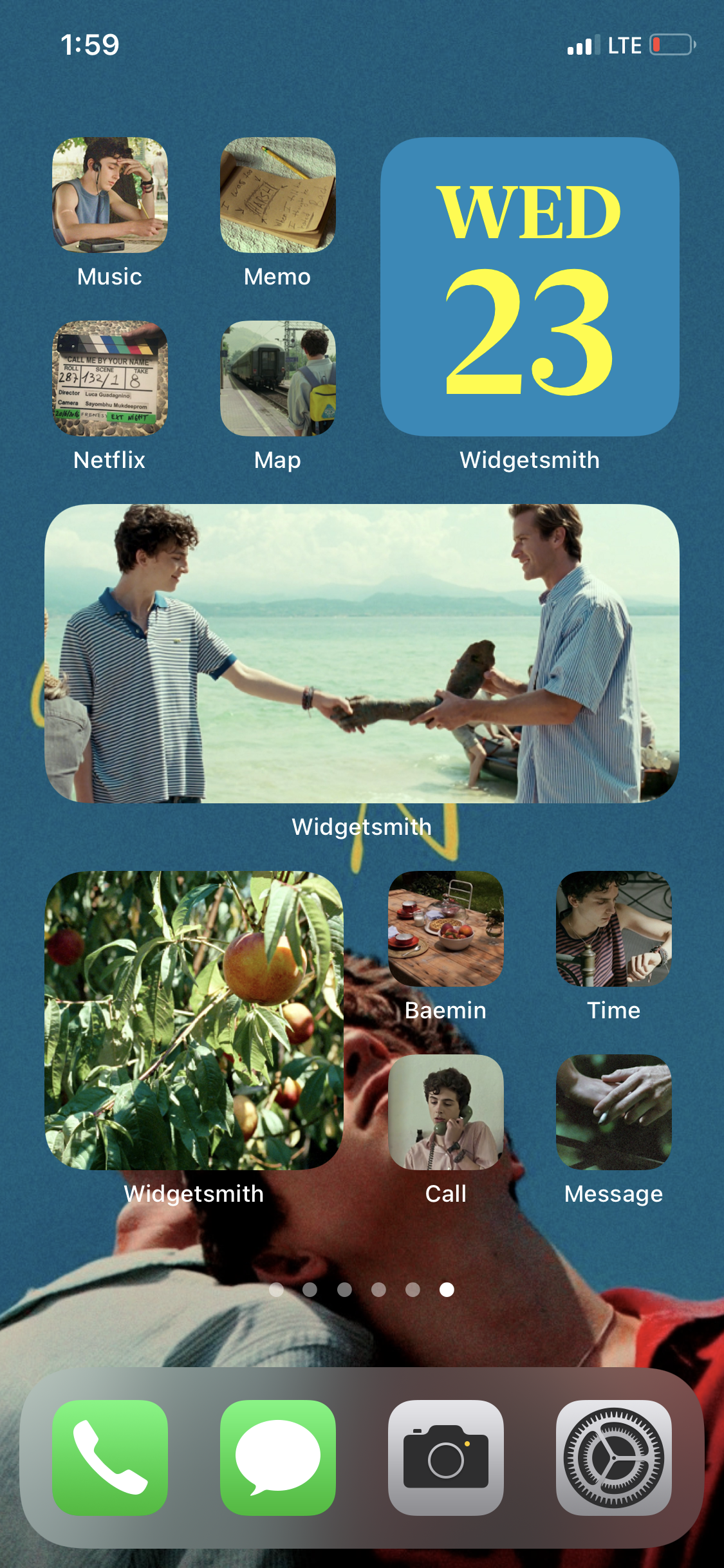
짜잔~~~~✨✨✨
영화 테마를 가지고 완성된 제 홈화면입니다!! 😆
어떠신가요?! 모두 잘 따라오셨을지 궁금합니다!!
예쁜 홈화면 만드셨길 바랄게요! 😍😍😍
글이 도움되었다면 공감 꾹 눌러주시고, 궁금한 점이 있다면 자유롭게 댓글을 남겨주세요!
이 글은 모두 제 창작물이기에 출처없는 공유나 무단복제를 금지합니다!
창작자의 저작권리를 소중히 여겨주시면 고맙겠습니다. 감사합니다. 😊
💛 공감과 댓글은 큰 힘이 됩니다! 💛
'가벼운 IT 정보' 카테고리의 다른 글
| 아이폰 ios 14 위젯 꾸미기 예시/ 위젯 홈화면 아이디어 2탄 🍒 (0) | 2020.09.26 |
|---|---|
| 아이폰 ios 14 위젯 꾸미기 예시/ 위젯 홈화면 아이디어 💟 (0) | 2020.09.25 |
| 아이폰 ios 14 위젯 꾸미기 - 내 사진으로 어플 아이콘 만드는 방법✨(feat. 콜미바이유어네임) (0) | 2020.09.23 |
| 아이폰 ios 14 위젯 꾸미기 - 기본 위젯 설정/배치 하는 법🔥 (0) | 2020.09.21 |
| 인스타그램 필터 사용 방법! ✨ (2) | 2020.09.16 |





댓글