
안녕하세요! 여러분 평소에 아이폰에서 크롬 자주 쓰시나요?
아이폰에서는 기본적으로 safari를 브라우저 어플로 제공하는데요,
그래서 safari에서는 특정 사이트 링크로 책갈피를 추가하여 홈화면에 띄울 수 있는 기능이 있습니다!
하지만 크롬에서는 그런 기능이 없어서 매번 사이트 목록을 찾아 들어가야하는 불편함이 있는데요,
그 불편함을 해소시키는 방법,
아이폰 홈화면에 특정 사이트 바로가기 어플 만드는 법 알려드릴게요 :)
사진과 함께 설명 해드릴게요!


1. 기본 홈화면을 가지고 왔습니다.
필요한 어플은 크롬과 단축어 어플이에요 ✌
2. 저는 제 별과자블로그를 바로 들어올 수 있게끔 만들려고 합니다!
바로가기를 원하는 사이트 링크(URL)을 복사해주세요. 😉

단축어 어플입니다.
이 어플이 낯설고 어렵게 느껴진다고 생각하시나요? 사진들을 잘 따라와주세요!
일단 화면에서 오른쪽 상단 + 표시를 눌러줍니다! ✔
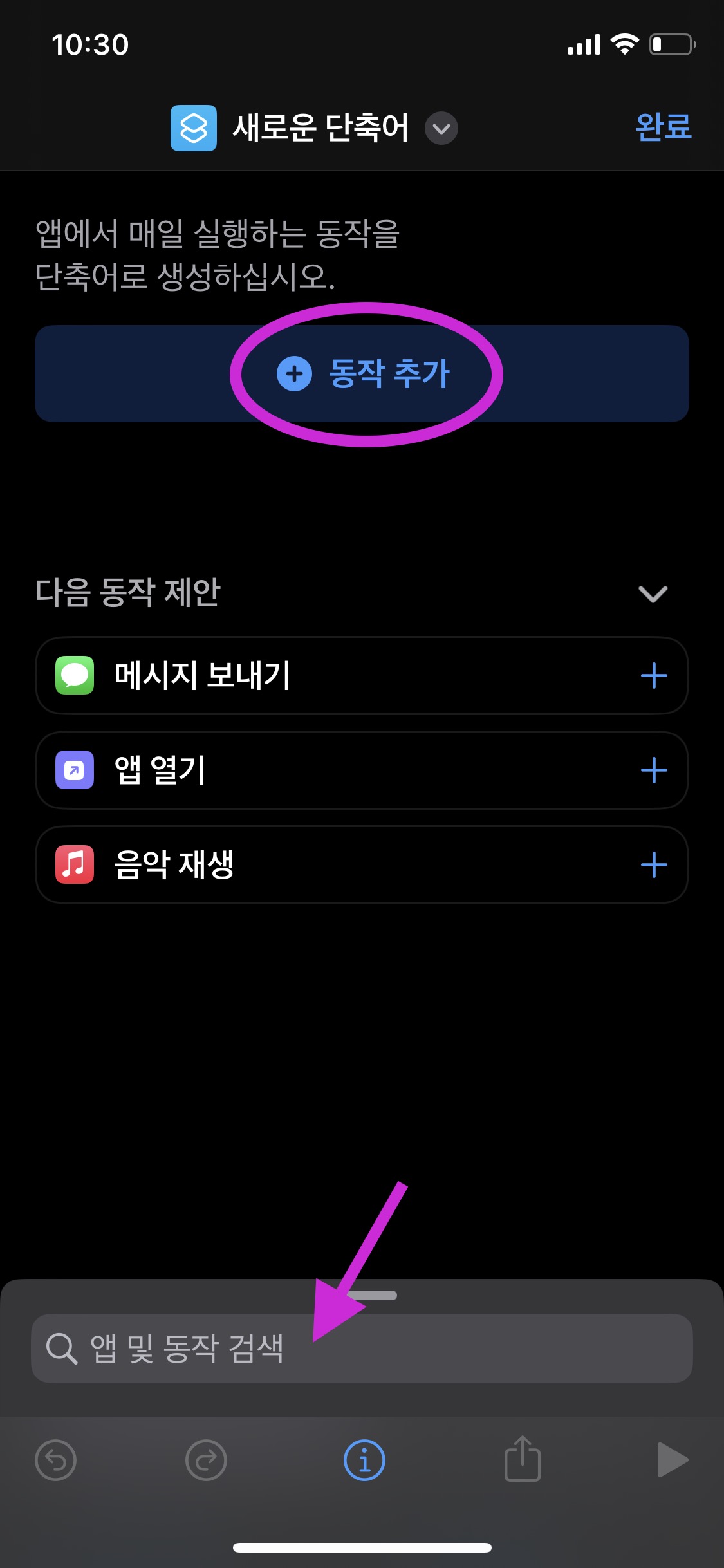

1. 앞서 + 표시를 누르고나면 이런 화면이 뜹니다.
여기서 동작추가를 눌러주시거나 OR 아래 입력칸을 눌러주셔도 좋아요.
2. 한번 더 나온 입력칸에 Chrome을 입력해줍니다.

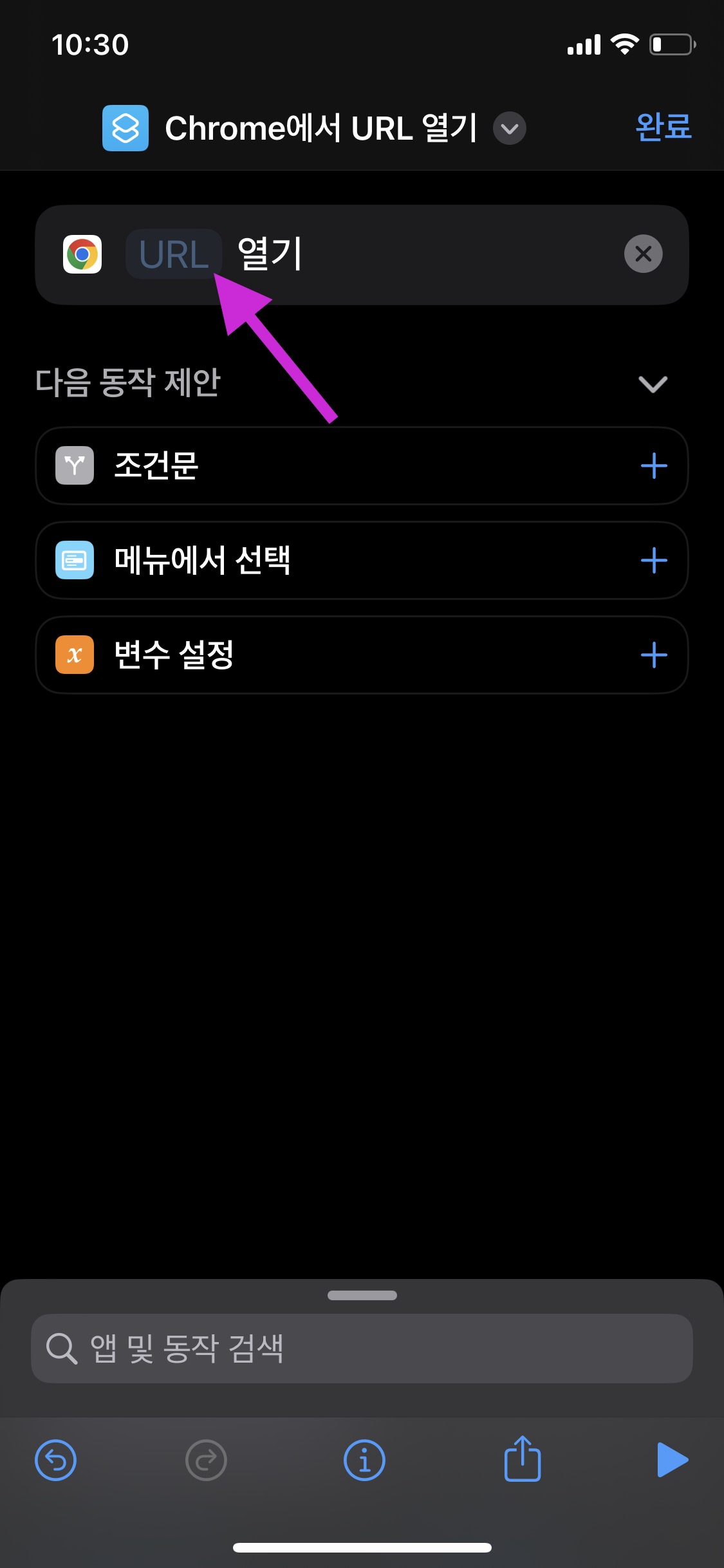
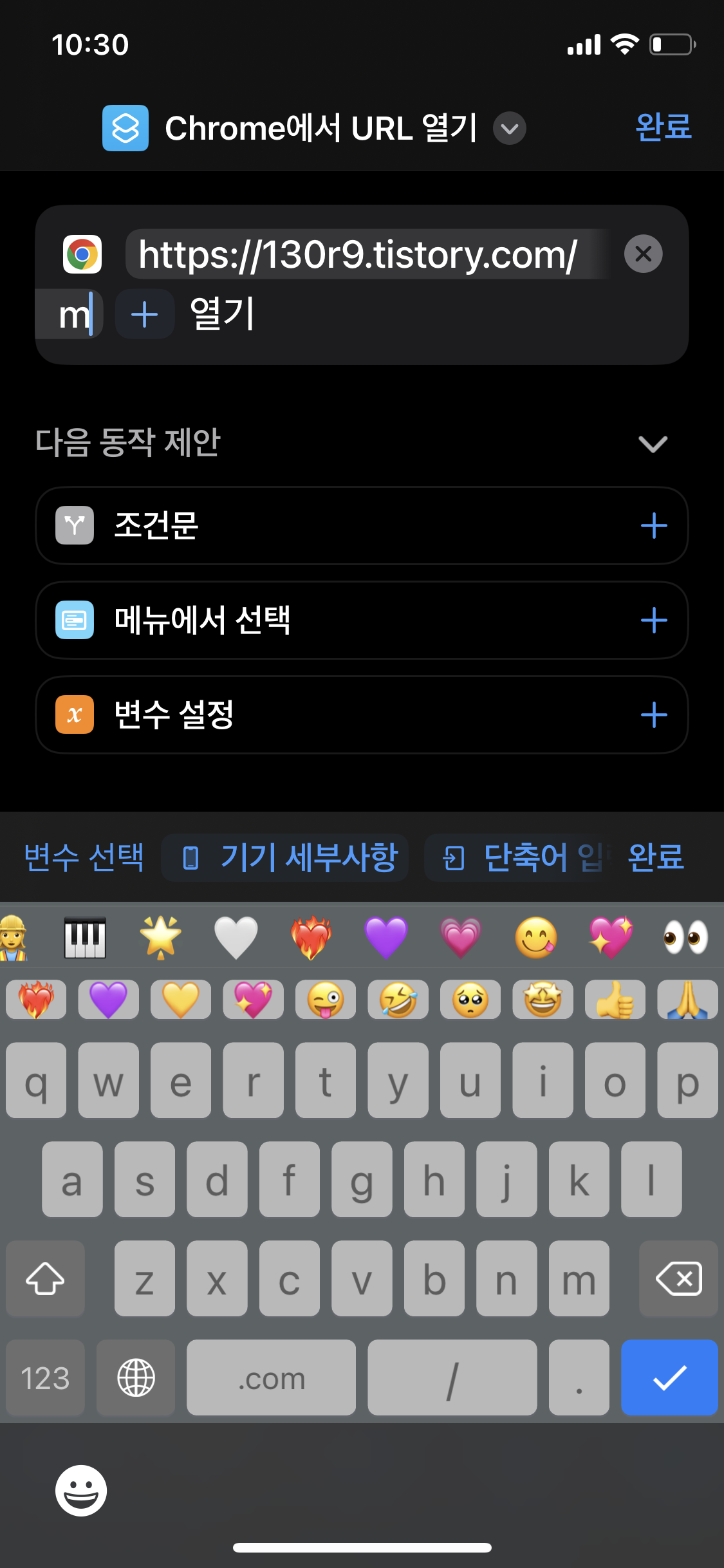
1. Chrome을 입력하게되면 아래에 여러 제안들이 뜨는데요,
여기서 'Chrome에서 URL 열기' 를 클릭해줍니다.
2. 다음에 나타난 화면에서, 파란색 글자로 URL이라고 적힌 곳을 클릭해주시구요,
3. 앞서 복사해뒀던 (바로가기를 원하는 사이트) 링크를 입력해줍니다.
이렇게 하면 우리는 '크롬'에서 '해당URL'을 '열기' 라는 단축어 명령을 만든거예요! 👏👏
(여기서 완료 누르면 단축어는 생성되지만 홈화면에 추가되지않습니다)
(완료를 누르셨다면 단축어 어플 첫화면에 작은 박스로 띄워질 겁니다. 거기서 박스를 꾹 눌러주시면 이름변경, 홈화면 추가와 같은 설정이 가능합니다! 혹은 박스에 ···을 눌러 아래에 이어지는 내용을 다시 따라오시면 됩니다!)
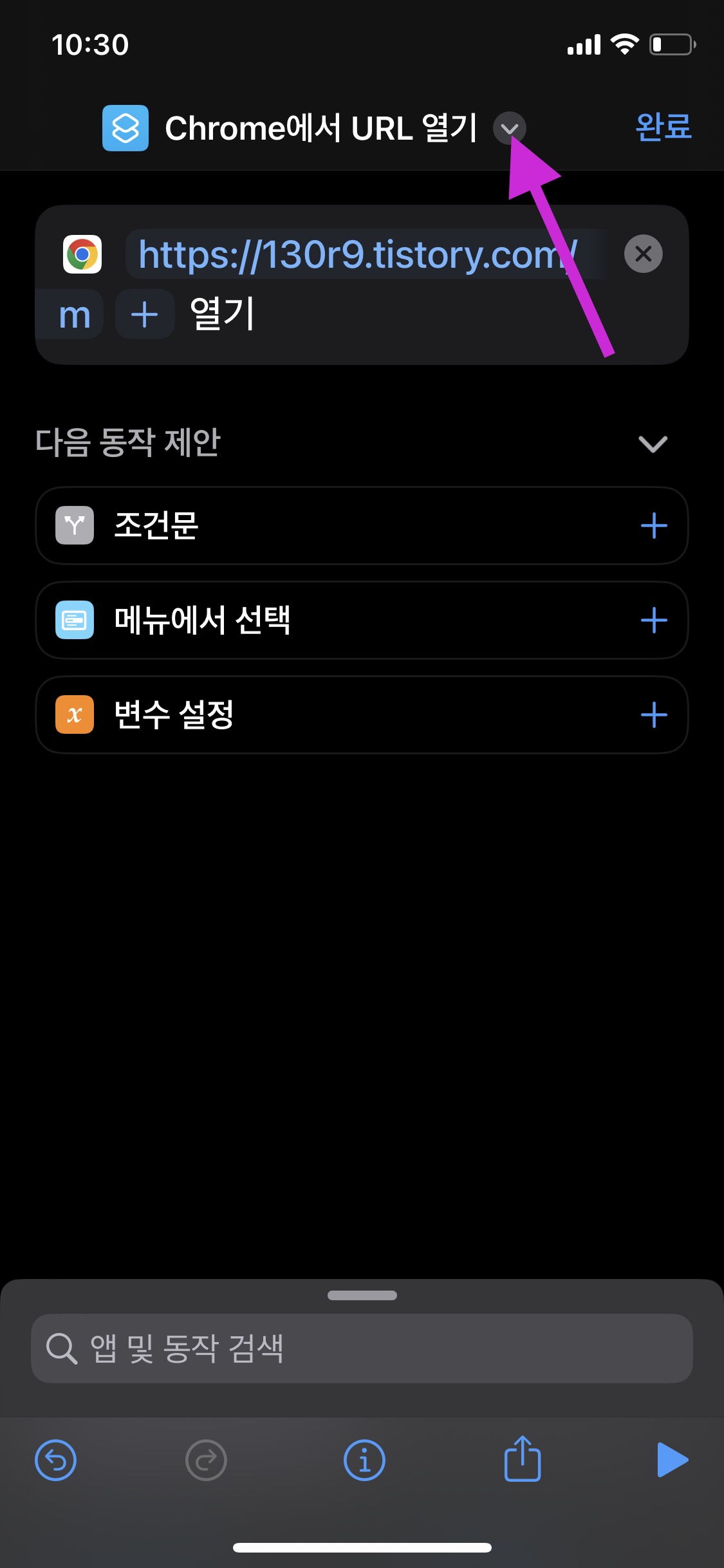
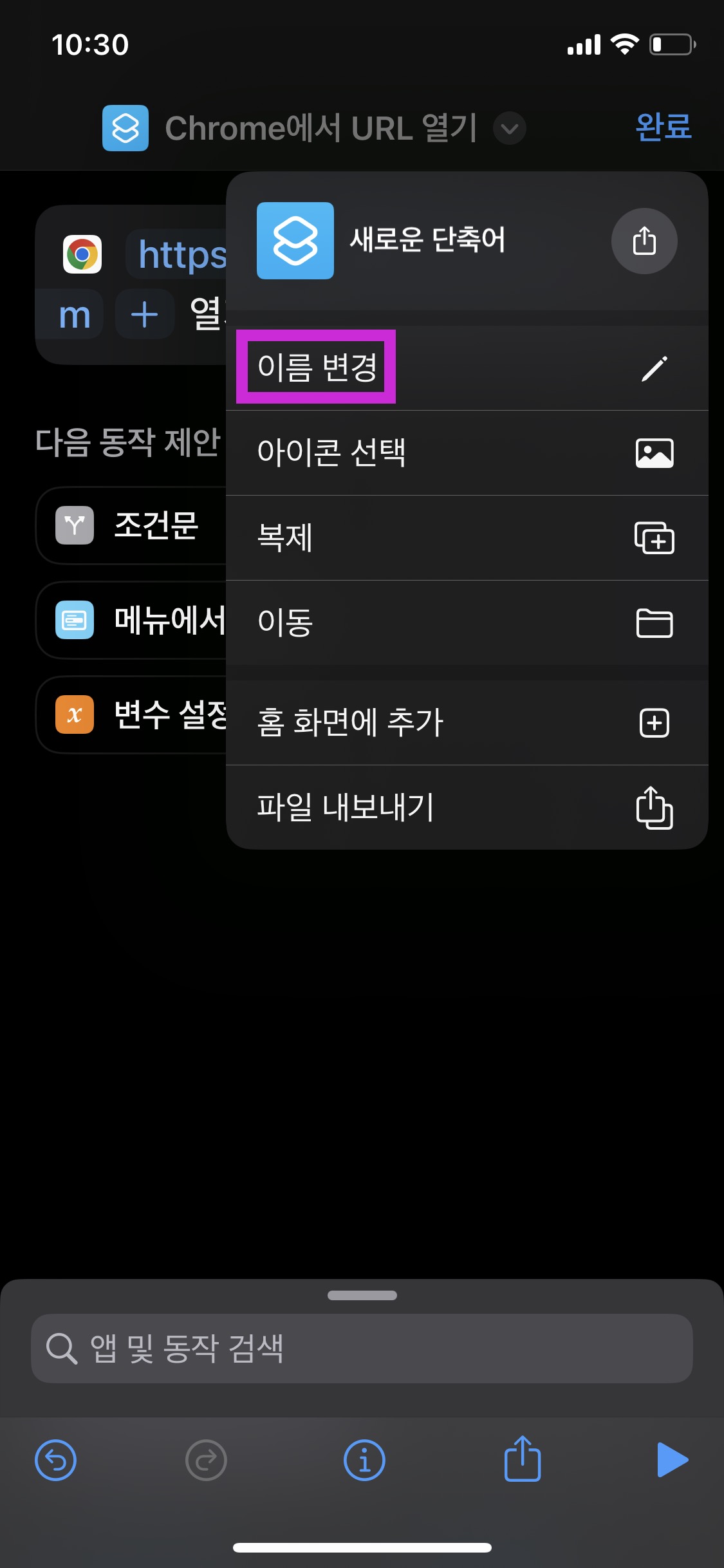
앞서 단축어 명령을 완성했다면, 이제는 이 단축어를 홈화면에 어플로 띄우는 데에 필요한 과정입니다.
일단 홈화면에 나타나는 어플의 이름을 변경하는 법입니다.
1. 상단에 🔽 표시를 눌러주세요.
2. 여러가지 설정 중에서 이름 변경을 눌러주세요.
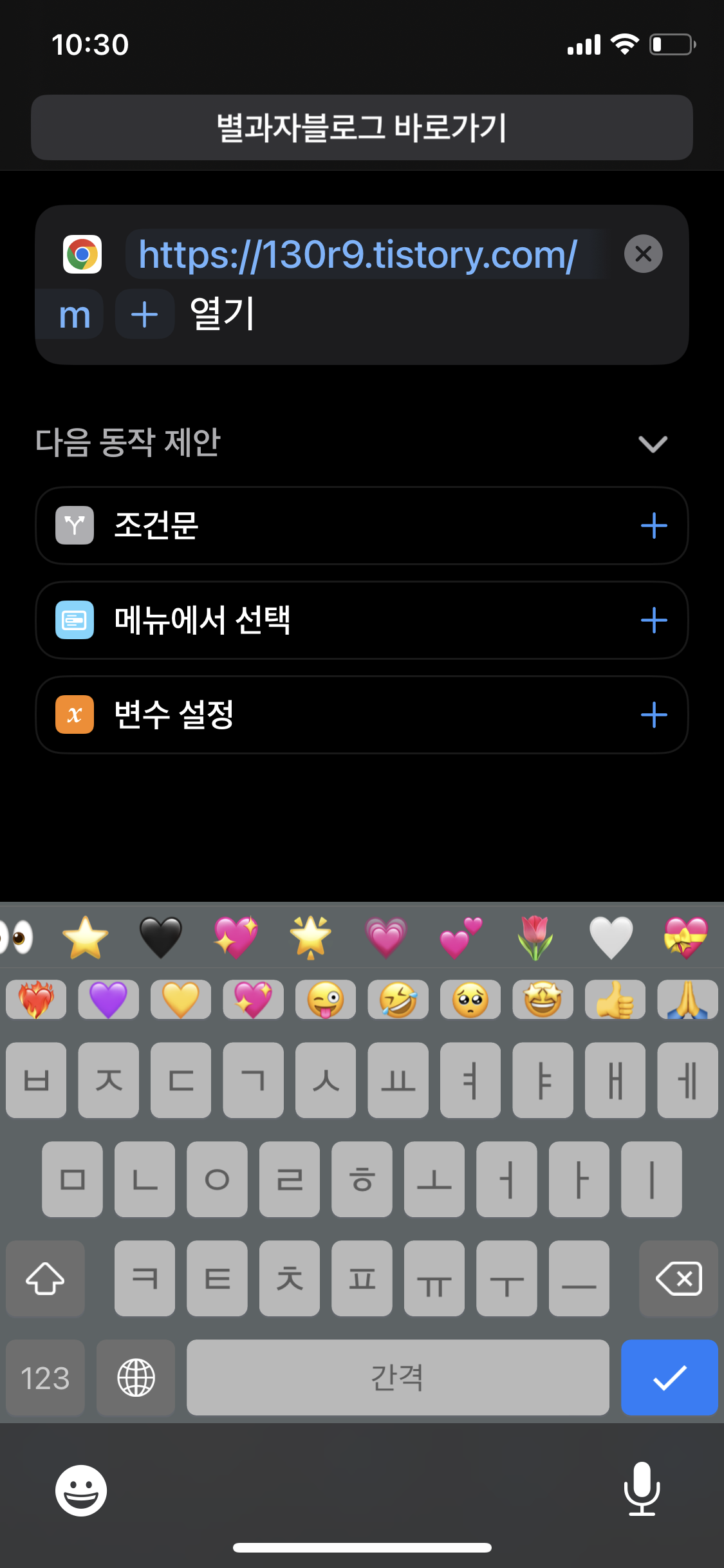
홈화면에서 나타나는 어플 이름설정인데요, 7자 정도가 적당한 것 같습니다.
제가 '별과자 블로그 바로가기'라고 설정했더니 길어서 그런가 7자 뒤로는 ...으로 대체되네요 🙃
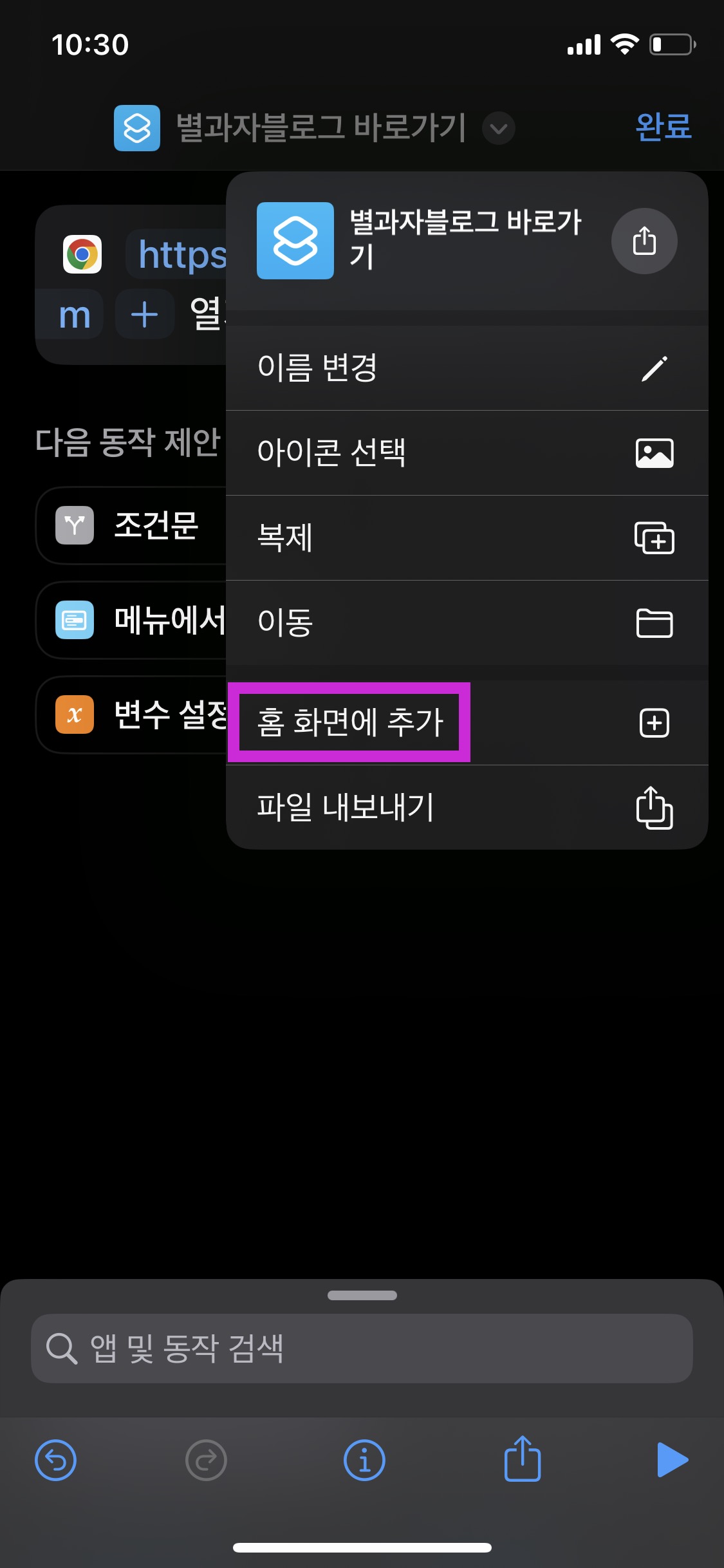
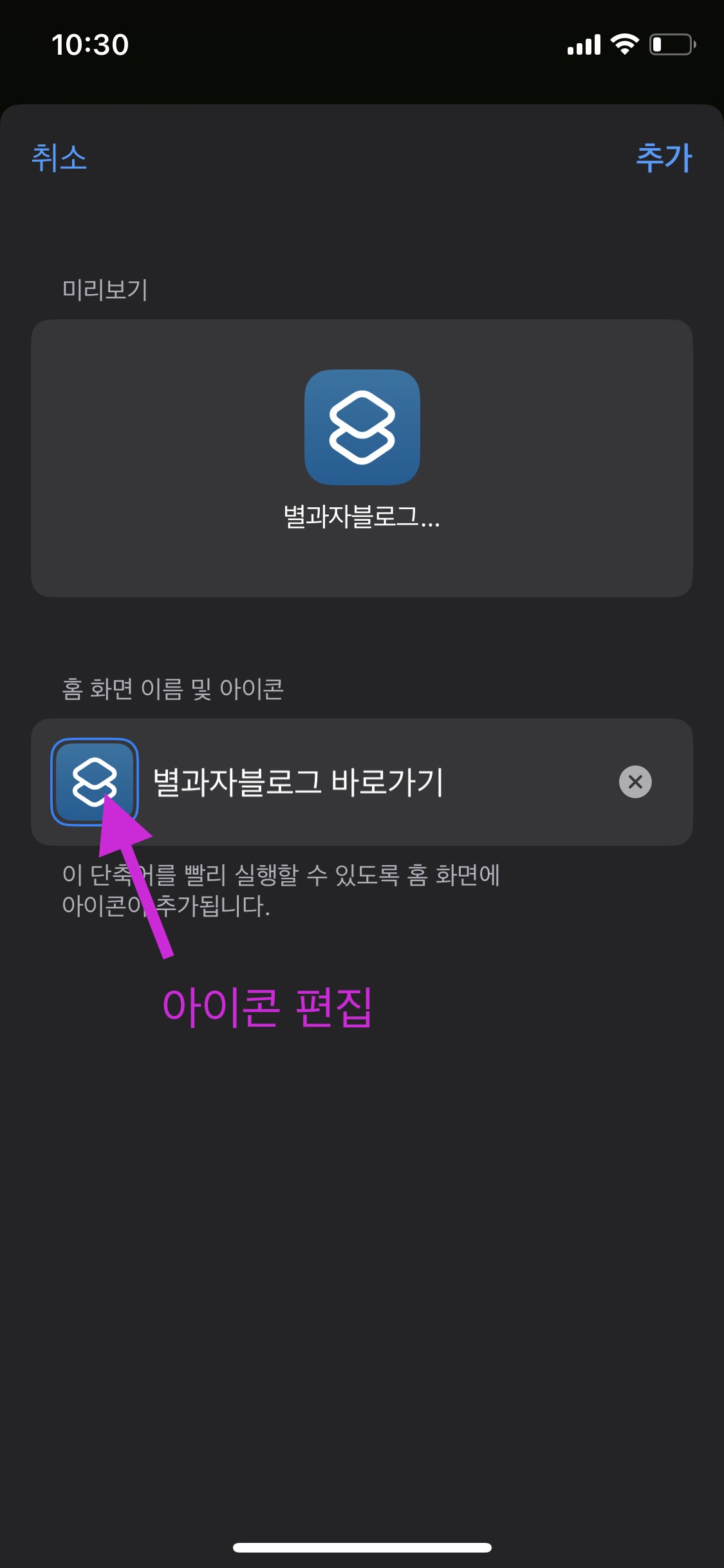
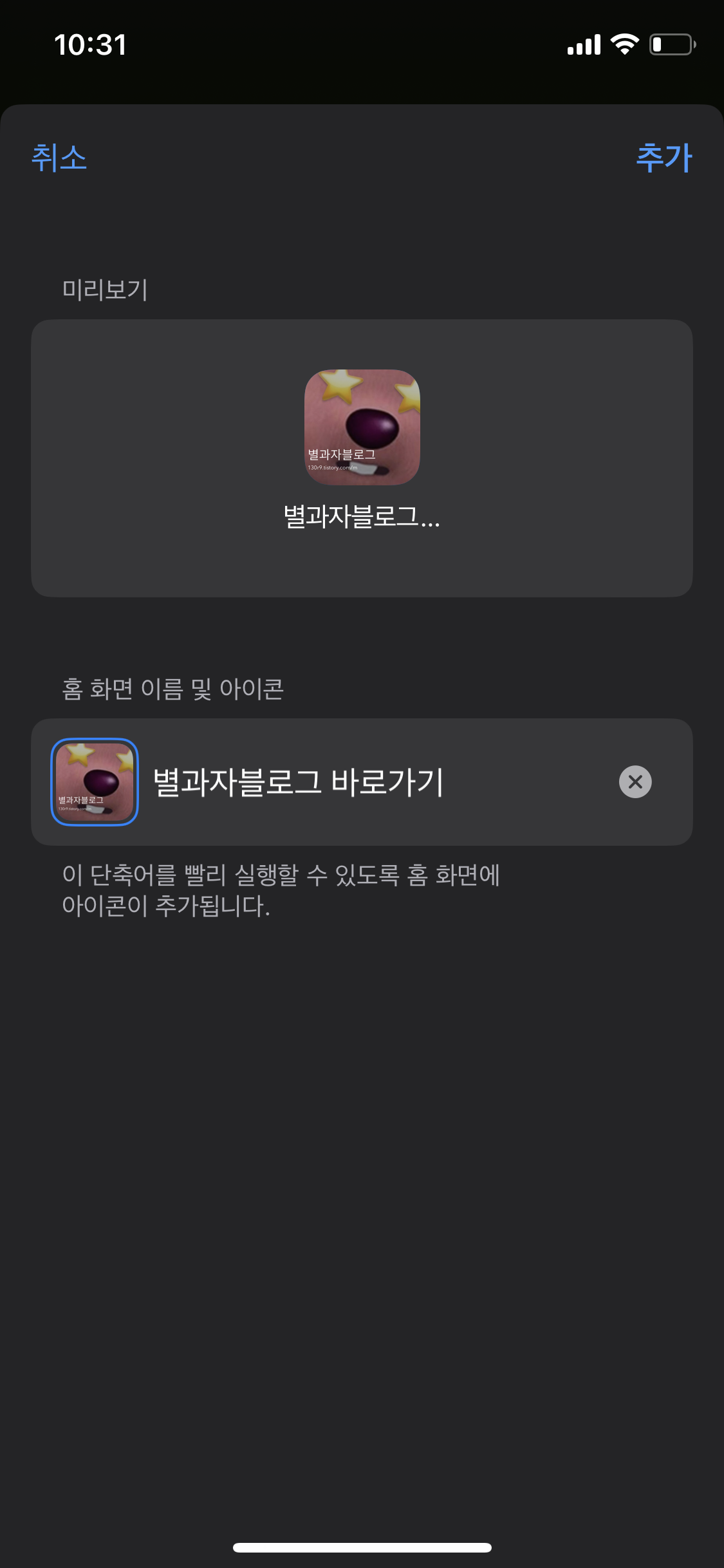
이름을 정했다면 이제 정말로 홈화면에 추가하러 가볼까요?
1. 이름 변경 후 앞서 누른 🔽 표시를 한번 더 눌러주세요.
'홈 화면에 추가' 눌러줍니다. 🤩
2. 여기서 바로 추가를 누르면 (두번째사진) 화면에서 보이는 아이콘 모양 그대로 어플이 생깁니다.
이 모양 그대로 쓰실분들은 바로 추가를 눌러주시고, 좀 더 욕심내어 아이콘에 사진을 추가하실 분들은 이어서 따라와주세요! 😎
아이콘에 사진을 추가하기 위해 (사진속 화살표) 아이콘모양을 클릭합니다.
3. 사진을 바로 찍어 추가해도 좋고, 보관된 사진 중에서 하나를 골라 설정해주시면 됩니다.
저는 별과자블로그 메인 사진으로 설정해주었습니다! 🤭
그리고 추가를 눌러줍니다.
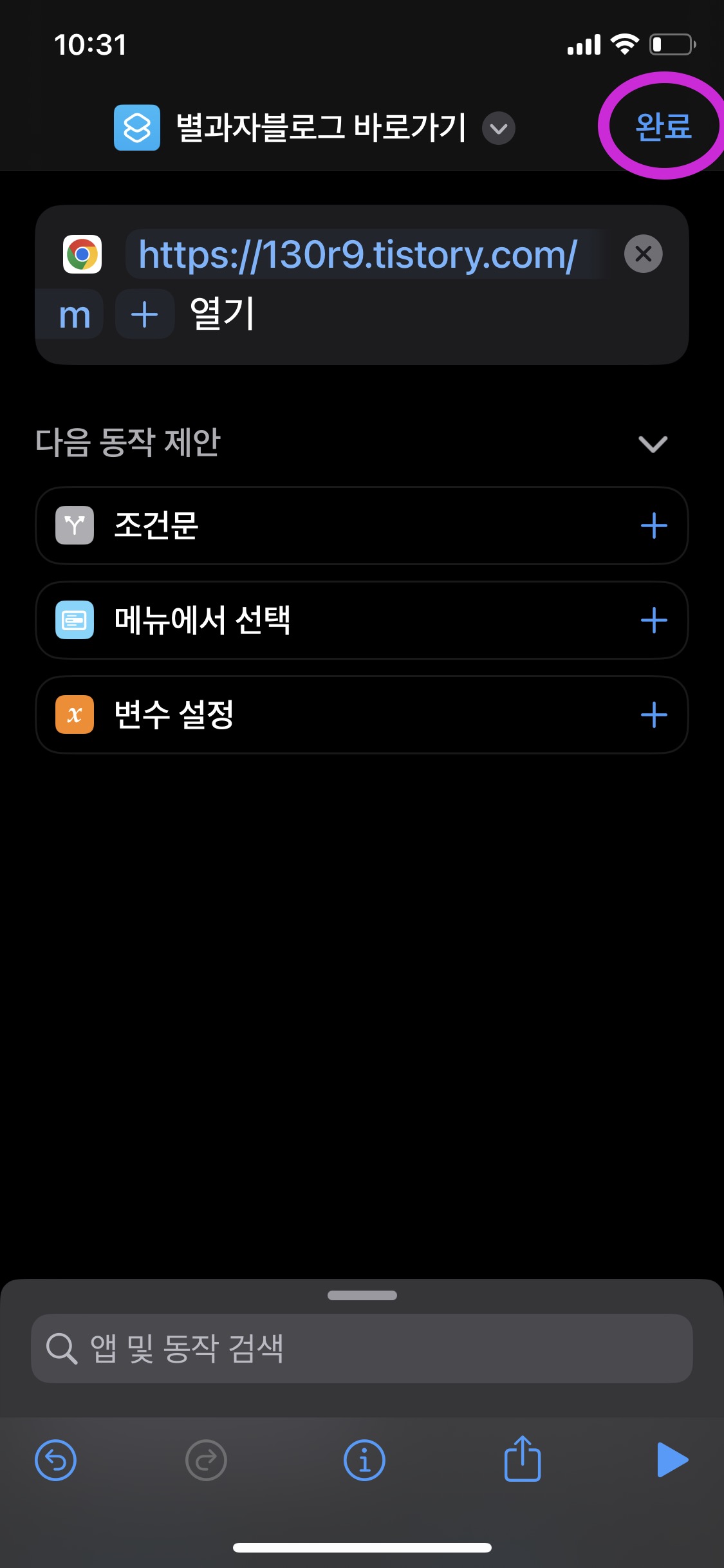
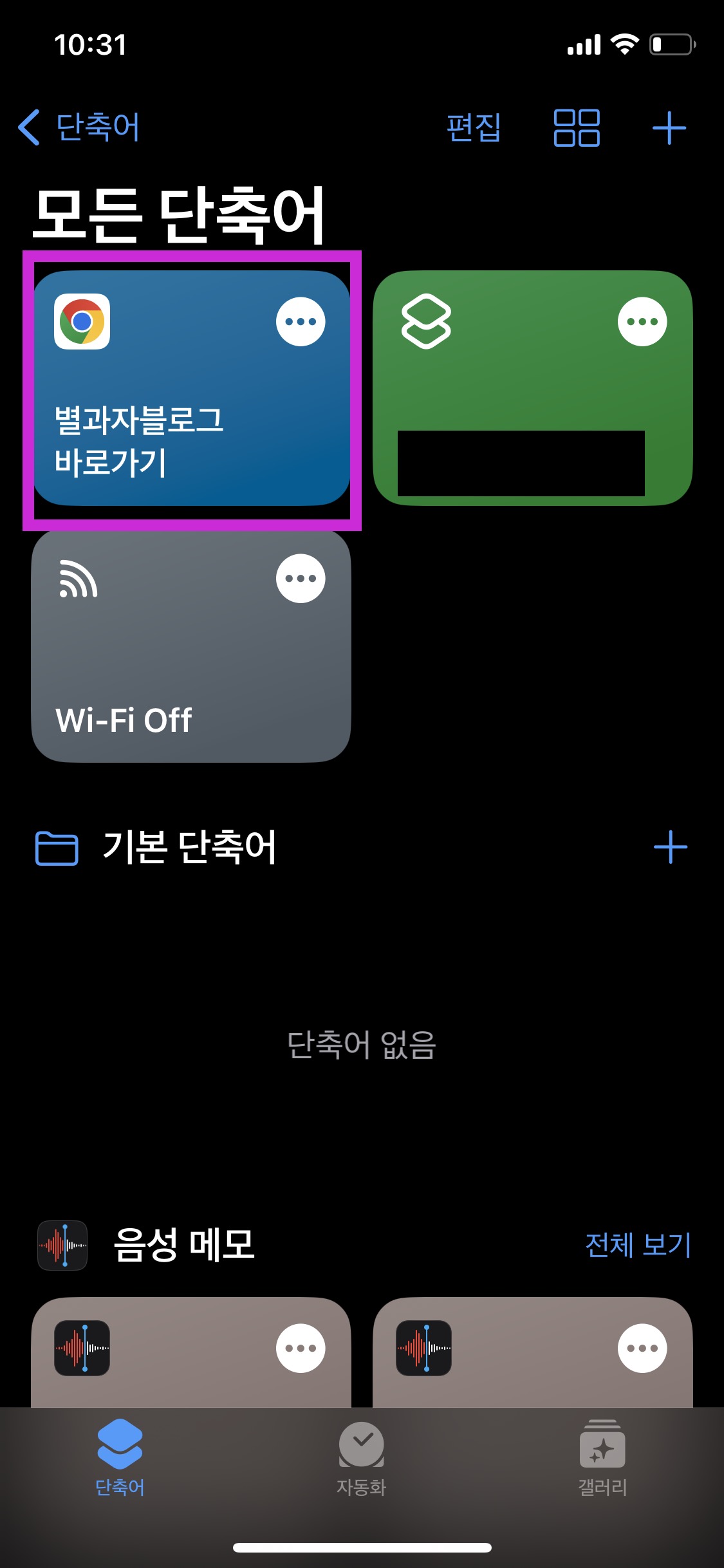
완료를 누르고나면 단축어가 생성된게 보여집니다 :)
* 이름이나 아이콘 변경 등의 수정사항이 필요하다면 해당 단축어 박스를 꾹 누르거나 박스 속 ···을 눌러 앞에서 설명한 것과 동일하게 수정해주시면 됩니다. *
이제 홈화면에 가볼까요? 🤩🤩
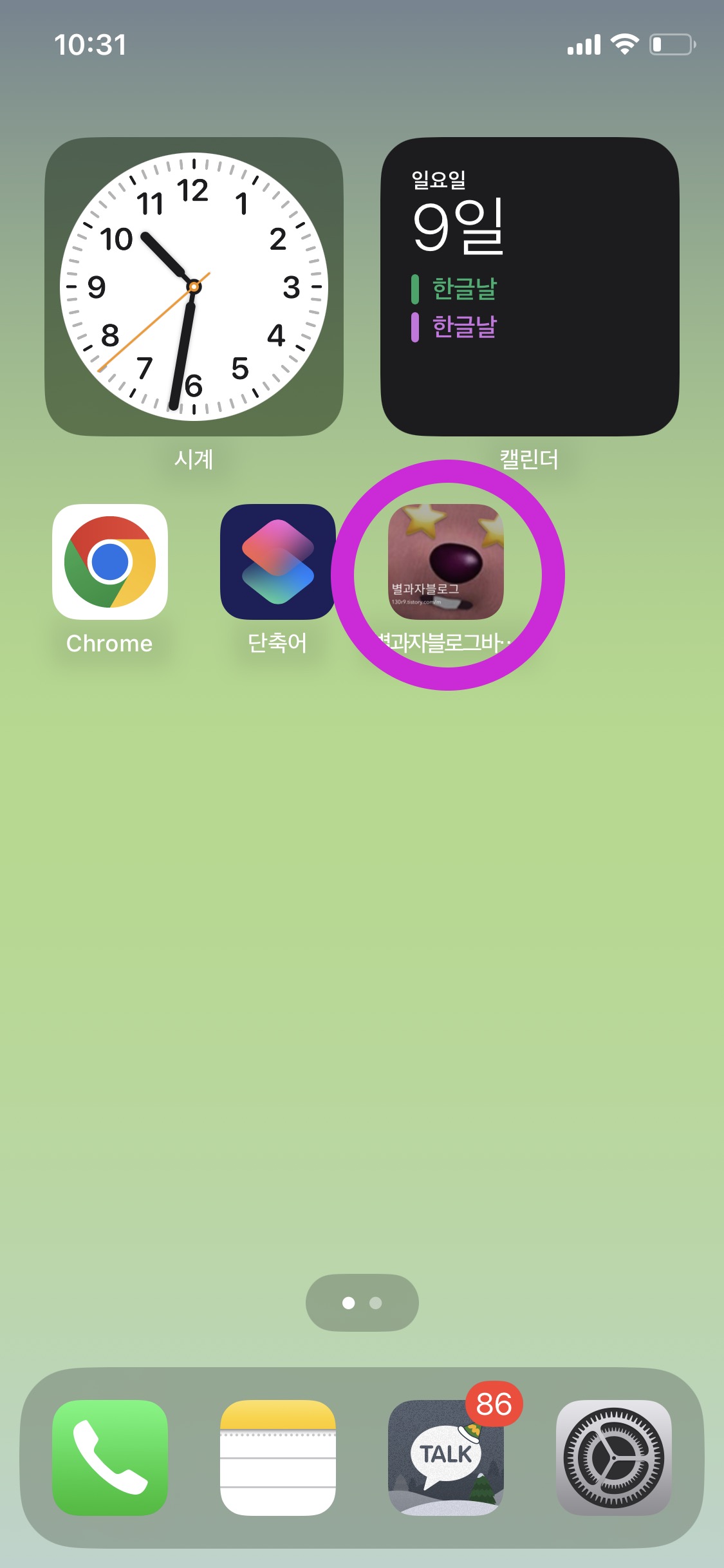

홈화면을 보게되면 앞서 설정한 어플 사진과 이름 모두 적용되어 어플이 만들어진게 확인되실거예요!
이제 어플을 눌러보면 저는 두번째사진처럼 크롬 브라우저에서 제 블로그 링크로 바로 들어와졌네요 ✌
'크롬을 열고 -> 설정해둔 URL을 입력하여 열기' 라는 명령을 입력해두었기에 이렇게 가능한 결과입니다! 😁

모두 잘 따라오셨나요? 원하시던 결과를 얻으셨을지 궁금합니다!
더 궁금한 사항이 있다면 댓글로 적어주시고 도움이 되셨다면 공감한번 꾹 눌러주세요 😉💜
감사합니다!
'가벼운 IT 정보' 카테고리의 다른 글
| 아이폰 ios 14 위젯 꾸미기 예시/ 위젯 홈화면 아이디어 3탄 🎨 (0) | 2020.09.26 |
|---|---|
| 아이폰 ios 14 위젯 꾸미기 예시/ 위젯 홈화면 아이디어 2탄 🍒 (0) | 2020.09.26 |
| 아이폰 ios 14 위젯 꾸미기 예시/ 위젯 홈화면 아이디어 💟 (0) | 2020.09.25 |
| 아이폰 ios 14 위젯 꾸미기 - 내 사진으로 위젯 만드는 방법🎨(feat. 콜미바이유어네임) (0) | 2020.09.24 |
| 아이폰 ios 14 위젯 꾸미기 - 내 사진으로 어플 아이콘 만드는 방법✨(feat. 콜미바이유어네임) (0) | 2020.09.23 |





댓글